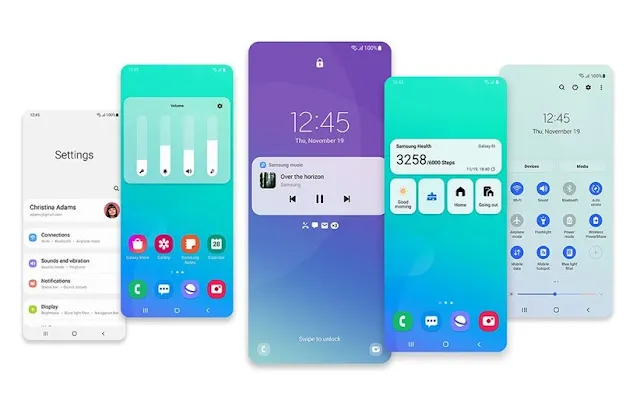8 simple ways to beautify the OneUI interface of Samsung phones
Personalization of Android phones is one of their most important strengths. Different companies try to attract more users to their products by offering different features in their user interface. Over the past few years, Samsung's OneUI user interface has seen many attractive features that can be used to give a more beautiful appearance to your Galaxy phones.
In this article, we want to introduce you to 8 simple ways that you can use to make the user interface of your Samsung phone simpler and more likable. Before we get into that tutorial, let's relax your mind that you're not going to waste your time on simple tasks like changing the background image or themes and app icons that everyone is familiar with, and we'm going to focus on lesser known features. do.
1. Hide the navigation bar
The first step to making a difference in the look of your Galaxy phone's interface is to put aside the repetitive navigation bar that we have seen in the Android operating system for years and use gestures instead. To do this, after entering the phone settings, select the Display section and activate the Swipe gestures option from the Navigation bar.
For more personalization, you can also disable the Gesture hint option to hide the navigation knob displayed at the bottom of the screen. After this, your screen will no longer be occupied with different user interface elements and will look simpler, more organized, more modern and more minimal.
2. Configure the icons on the screen using Edge Panels
Edge Panels is one of the most useful features of the Samsung OneUI user interface, allowing you to make a list of the most used applications and eliminate the need to put them all on the phone's home screen. To access this section, just touch the highlighted knob on the side edge of the screen and drag it to the center. In addition to applications, you can also quickly access various widgets and applications.
Samsung devices have been equipped with Edge Panels for many years, and this feature has been so successful that other brands offer similar examples. To enable this feature, simply enter the Edge Panels option after entering the Settings section and the Dispaly section.
3. Use Google Watch widgets that look simple and minimal
After hiding the navigation bar and apps icon, your screen now has plenty of free space that you can fill with Google Clock widgets. Of course, Samsung also has its own watch widgets, but we think Google's widgets look more attractive thanks to the new Material You design language.
To add these widgets to the Home screen, you must follow these steps:
- Hold your finger on an empty space on the Home screen for a long time until the settings menu appears. Then select the Widgets option.
- Enter the Clock section and select the widget you want from the menu, and hold your finger on it and drag it to the Home screen. Then set the Transparent mode that appears on the screen.
- Adjust the widget size to your liking to fill in the blank space on the home screen.
4. Hide app icon tags
Another way you can make your OneUI UI look simpler and more beautiful is to hide the app icon name tag. However, we recognize apps by the look of their icons and find them that way, so they do not necessarily have to have their names written under the icons and interfere with the subjects in the background image.
To do this, you must use the Samsung Good Lock application. After opening this app, select the Home Up module, go to the Home Screen section and enable the Hide app icon label option.
5. Change the layout of the apps menu
At first glance, you may think that doing this is a little too obsessive, but when you finish, you will notice that your phone's user interface is more beautiful. In the Good Lock app, go to the Home Up module and then the Home Screen section and change the layout of the apps to 7.4.
Of course, the OneUI user interface allows you to install apps in 5.4 or 6.4, 5.5 or 6.5 modes by default without the need for Good Lock. But the 7.4 model is not available by default, and of course it gives a more integrated look to your phone's drawer app.
After setting this layout, go back to the Home screen and open the Apps menu. At this point you will feel the change and you will see that the apps menu is no longer as crowded as before and the apps are not compressed next to each other. Of course, if you also remove their name tag, they will look nicer.
6. Change the layout of the Recent Apps menu
The Samsung UI also lets you change the way you view recently used apps. To have more freedom to make changes in this section, it is better to use the Good Lock app again.
After entering the app and selecting the Home Up module, go to the Task Changer option and select one of the options in the Layout Type section, which includes List, Grid, Stack, Vertical List and Slim.
Selecting any of these options will give you a preview of how the Recent Apps menu is displayed.
7. Delete or hide apps that you do not use
A typical user has about 40 to 80 apps on their phone, most of which are not used every day, and some of them may even be used infrequently. In addition, the OneUI interface has a number of default apps that were installed before purchasing and launching the phone.
Therefore, the number of applications that we may not use every day is very high, and it is better to hide those that are not used continuously from the application menu. Of course, if the existence of these apps does not matter to us, the best option is to delete them. But if you want them to be available on your phone, you can hide them to make the phone look simpler and more private.
To do this, hover over any area of the Home screen until a new menu appears, then go to the Setting section at the bottom of the page, select Hide Apps, and then select the apps you want to hide.
8. Open folders in pop-up mode
Folders on the Home screen and the Apps menu occupy the entire screen by default when opened. In this case, if you work with the phone with one hand, it will definitely be difficult to access the apps at the top of the screen.
Using the Good Lock app, you can change the way folders are displayed so that they open as a pop-up and do not cover the entire screen. To do this, after entering the app, select the Folder option from the Home Up module and activate the Popup Folder. In this section you can also customize the appearance of the folder.
If you want, you can give the home page a more minimalist look by creating different folders to categorize apps. Just put all your essential apps in a folder and place it in a corner of the screen so that the beauty of the background image is not hidden under the various icons.
Make your Samsung phone more beautiful
Technology must allow us to be creative and not limit ourselves. It's not fair to hide a beautiful background image just because of software limitations under a bunch of apps and text. Also, it is not always right to look for the app you are looking for among the many apps in the app drawer.
Although these events may seem simple, they will have an impact on our day-to-day user experience. Fortunately, with the help of the points mentioned above, we can make the user interface of our Samsung phone more beautiful and give it a fresher feeling.